数据操作
SQLynx 的数据操作模块由导航栏、信息栏、SQL 编辑器、数据查看器几个页面组成。
如下图所示:
![]()
1 导航栏
导航栏位于主窗口的左侧,采用树状结构。可以浏览所有已添加成功的数据源、数据库以及数据库对象的信息。
相关操作功能通过鼠标右键菜单实现,具体如下:
位置功能:
-
检索数据库名、对象名(支持模糊查询;区分大小写);
-
刷新;
-
添加数据源(步骤参考 “系统设置-数据配置”);
-
创建文件夹。
选中文件夹时的右键菜单:
-
重命名:重命名当前选中的文件夹;
-
删除文件夹:删除当前选中的文件夹;
1.1 新建数据库
在导航栏中选中任一数据源名称,单击鼠标右键调出菜单。可执行以下操作:
菜单功能:
-
新建数据库:创建新数据库,可设置数据库名、字符集、排序规则。右侧 SQL 视窗会同步显示相应的 SQL 语句以作参考。
-
查看数据源:查看当前选中数据源的配置信息。
-
数据库过滤:对当前导航栏展示的数据库进行过滤。可根据需求设置过滤条件,包含或者排除某些关键字;模糊查询时需要添加通配符。
-
删除数据源:删除当前选中的数据源;确认后删除操作不可逆,请慎重核对后操作。
-
新增文件夹:创建文件夹。
-
刷新:刷新。
![]()
1.2 新建查询
展开数据源,选中任一数据库名称,单击鼠标右键调出菜单。可执行以下操作:
菜单功能:
-
新建查询:主屏幕切换为 SQL 编辑器的窗口,默认路径为当前选中的数据库路径;
-
删除数据库:删除当前选中的数据库;确认后删除操作不可逆,请慎重核对后操作。
![]()
1.3 新建对象
a. 新建表
-
在导航栏中,展开数据库,单击鼠标右键调出菜单。选择 “新建对象”。
-
在对象详情信息栏中设置表的基础属性:表名、字符集、排序规则及描述等。
-
在 “列” 选项卡下,鼠标右键单击数据详情框的空白处,调出右键菜单,点击 “添加”。在弹窗中设置要添加的字段信息,点击确定,重复操作直到添加完所有需要的字段。
-
在 “约束” 选项卡下,通过鼠标右键菜单,点击 “添加”,为该表添加主键后确定。
-
点击右下角 “保存”,弹窗为当前执行建表的 SQL 语句预览,可直接点击 “执行” 进行创建,也可以点击 “复制” 保存当前语句,到 SQL 编辑器中进一步编辑使用。
-
执行后刷新,建表后添加数据步骤。
另外,*智能排序:默认为智能排序,将用户经常操作的几张表自动置顶,并加粗显示,便于用户快速寻找使用。
![]()
b. 新建视图
-
展开数据库,在指定图标处,单击鼠标右键调出菜单。选择 “新建对象”。
-
在对象详情信息栏中设置视图的基础属性:视图名、算法等。
-
在 “源” 选项卡下写 SQL 语句创建,点击保存、刷新。
c. 新建函数 展开数据库,在指定图标处,单击鼠标右键调出菜单。选择 “新建对象”。“主屏幕切换为对象详情信息栏的窗口,创建一个新函数”。
d. 新建存储过程 展开数据库,在指定图标处,单击鼠标右键调出菜单。选择 “新建对象”。“主屏幕切换为对象详情信息栏的窗口,创建一个新存储过程”。
e. 触发器 展开数据库,在指定图标处,单击鼠标右键调出菜单。选择 “刷新”。“刷新”。
1.4 对象操作
a. 表
-
查看表详情:查看当前选中表的详情,主屏幕出现对象详情信息栏,可查看表属性、表数据(详情参考对象详情信息栏)。
-
打开表字段提示:在新建查询状态下,点击菜单功能或双击当前表名,可展示右屏的提示信息栏。
-
在 SQL 编辑器查看数据:自动生成 “SELECE * FROM 当前表” 的语句,并打开 SQL 编辑器执行查询(SQL 编辑器参考 2.2.3 数据操作-SQL 编辑器)。
-
生成测试数据:可生成测试数据,覆盖 / 追加两种模式。
-
导出数据:导出当前选中表的数据至本地,可导出 CSV、Excel、SQL 格式。
-
导入数据:导入本地 CSV、Excel 文件至当前选中的表。
-
数据迁移:将当前选中表中的数据迁移至另一张表。
-
表结构比对:比对两个同类型数据库的不同表的结构差异。
-
生成 SQL:自动生成面向当前选中表的 SQL 语句,查询 / 插入 / 更新 / 删除 / DDL。
-
复制:在同一数据库内,复制当前选中表的副本,可复制该表的 “结构及数据”,或 “仅复制结构”。
-
删除:删除当前选中的表。
-
重命名:对当前选中的表进行重命名。
-
刷新:刷新。
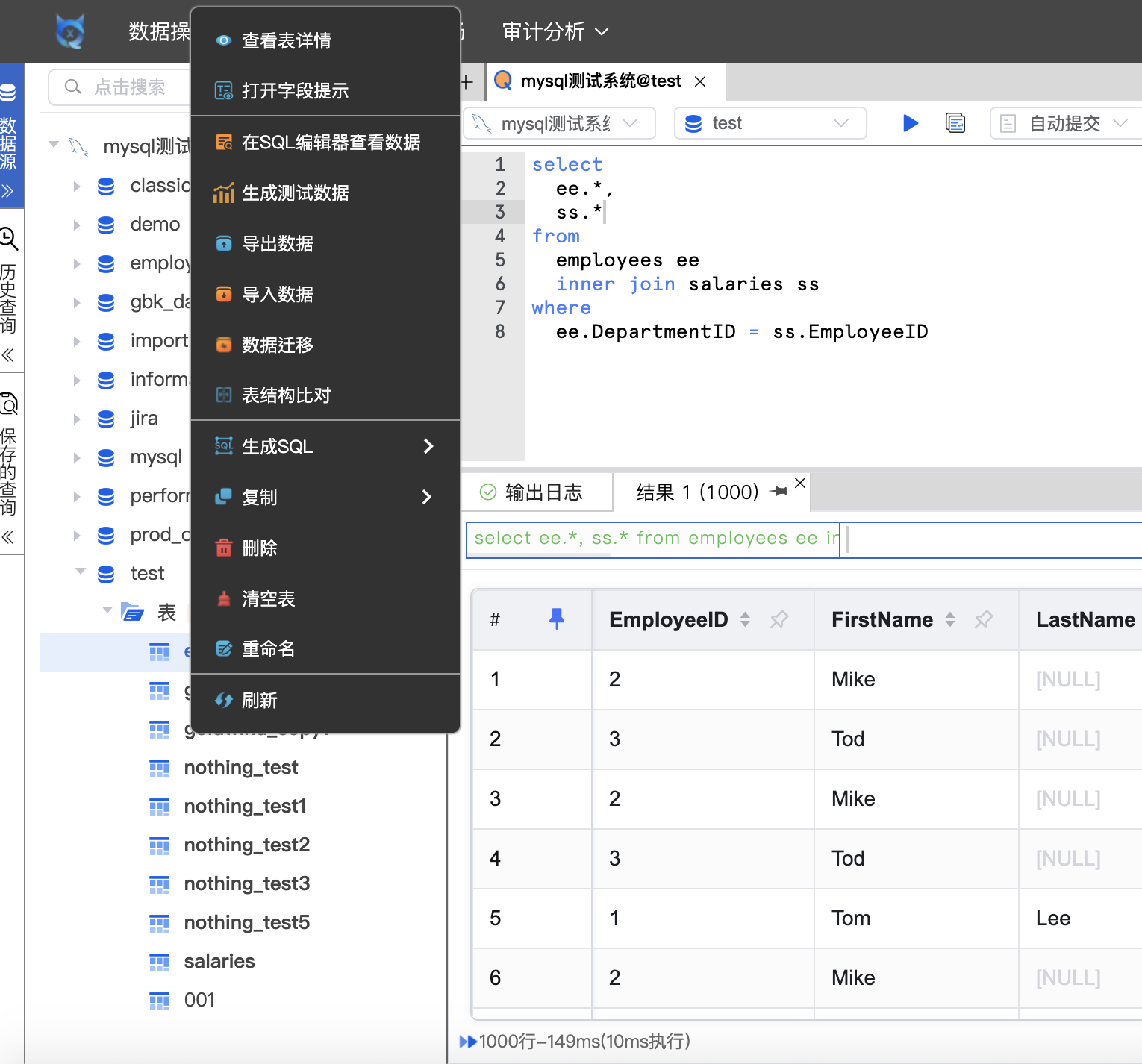
以下详细说明部分功能:
生成测试数据 可根据用户所选表的表结构,生成测试数据。写入模式支持失败后停止、失败后继续执行或事务执行。如选择事务执行模式,用户可根据业务需求设置写入数据批量的大小。此外,用户可根据需求,选择根据目标表中的现有数据追加数据,或彻底清空表中的数据。
![]()
导出数据 导出当前选中表的数据至本地,可导出 CSV、EXCEL、SQL、JSON 格式。用户根据需要配置导出数据的字段(全部 / 部分)、导出数据的行数、字符、表头格式等信息。用户根据需要修改导出文件的文件名、导出文件的编码及行数。导出文件为 CSV 格式且需要在 Excel 中打开时,建议勾选 “插入 BOM” 选项,对格式兼容性更强。
![]()
导入数据 导入本地 CSV 或 Excel 文件至当前选中的表(导入 SQL 文件在编辑器的右键菜单中执行)。选择本地的 CSV 或 Excel 文件。在 “表映射” 中确认字段对应的匹配情况。写入模式支持失败后停止、失败后继续执行或事务执行。如选择事务执行模式,用户可根据业务需求设置写入数据批量的大小。此外,用户可根据需求,选择根据目标表中的现有数据追加数据,或彻底清空表中的数据。
![]()
数据迁移 将当前选中的表中数据迁移至另一张表,支持事务执行。写入模式支持失败后停止、失败后继续执行或事务执行。如选择事务执行模式,用户可根据业务需求设置写入数据批量的大小。此外,用户可根据需求,选择根据目标表中的现有数据追加数据,或彻底清空表中的数据。
![]()
b. 视图
-
查看 :查看当前选中视图的详情,主屏幕出现对象详情信息栏,可查看视图属性、视图数据。
-
打开视图字段提示 :在新建查询状态下,点击菜单功能或双击当前视图名,可展示右屏的提示信息栏。
-
删除 :删除当前选中的视图。
c. 函数
-
查看 :查看当前选中函数的详情,主屏幕出现对象详情信息栏,可查看函数属性。
-
删除 :删除当前选中的函数。
d. 存储过程
-
查看 :查看当前选中存储过程的详情,主屏幕出现对象详情信息栏,可查看存储过程属性。
-
删除 :删除当前选中的存储过程。
e. 触发器
-
查看 :查看当前选中触发器的详情,主屏幕出现对象详情信息栏,可查看触发器属性。
-
删除 :删除当前选中的触发器。
2 信息栏
** 对象详情信息栏** 位于主窗口中间位置,这里可以展示对象相关的详细信息。对象详情信息栏平时为隐藏状态,点击任一对象选择查看功能,即可显示。
![]()
a. 属性 展示表、视图、函数、存储过程、触发器等对象的详细属性、设置参数等信息。鼠标右键菜单如下:
| 属性 | 说明 | 鼠标右键菜单 | 菜单功能 |
|---|---|---|---|
| 列 | 显示当前对象的字段及数据结构等信息 | 查看 | 查看当前选中的字段详细信息 |
| 修改 | 修改当前选中的字段信息 | 添加 | 新增一个字段 |
| 删除 | 删除当前选中的字段 | 刷新 | 刷新 |
| 约束 | 显示当前表的主键信息 | 添加 | 新增主键 |
| - | - | 刷新 | 刷新 |
| 外键 | 显示当前表的外键信息 | 不适用 | 不适用 |
| 触发器 | 显示当前表的触发器信息 | 不适用 | 不适用 |
| 索引 | 显示当前表的索引信息 | 添加 | 新增索引 |
| - | - | 刷新 | 刷新 |
| 分区 | 显示当前表的分区信息 | 不适用 | 不适用 |
| 统计 | 显示当前表的统计信息 | 不适用 | 不适用 |
| DDL | 显示当前表的 DDL 信息 | 可选中复制 DDL 语句至 SQL 编辑器中粘贴使用 | - |
b. 数据 展示以上对象的详细数据。
-
表内无数据 可在空白处单击鼠标右键,选择 “添加”,在弹窗中依照设置好的字段,依次输入数据,并执行。
-
表内有数据
-
全文检索:点击 “数据” 选项卡右侧的放大镜,在搜索框中可对当前样本数据做全文检索。
-
数据筛选器:可对当前样本数据做筛选,在右侧空白框输入语句条件后,点最右侧执行按键,如:gender=’F’,执行后会显示所有数值为 F 的数据。
-
排序:点击字段名右侧的灰色箭头,可对当前样本数据进行升序、降序排序。
-
导出:导出当前表的数据至本地,功能参考 2.2.1.4 对象操作 - 表 - 右键菜单 - 导出数据。
-
显示样本数据行数:位于数据查看器左下角,默认显示行数为 50,用户可根据需要手工输入任意数字,修改后需要点击右侧的执行。
提示信息栏 位于窗口右侧,这里可以展示表的详细字段信息,包含字段名、注释、数据类型。表字段提示信息栏平时为隐藏状态,在新建查询状态下,双击任一表名或鼠标右键选择 “查看表字段提示”,即可显示。
数据库信息 表名 表描述 字段名 字段注释 数据类型
3 SQL 编辑器
位于主窗口中间位置,平时为隐藏状态,在新建查询后即可展示 SQL 编辑器页面。
![]()
- SQL 编辑器顶部快捷键 选项卡下方的两个下拉框中提示当前 SQL 编辑器面向的数据库路径信息。
| 快捷键 | 功能 |
|---|---|
| 执行 | 快速执行语句,默认返回的查询结果数为 1000 |
| 格式化 | 对 SQL 语句进行一键格式化,便于阅读检查 |
| 事务 | SQL 事务功能,可切换选择自动提交 / 手动提交 |
| 设置 | 仅对当前查询有效,可设置默认返回行数及最大返回行数;可勾选是否保持当前数据库的连接 |
- 鼠标右键菜单
-
打开字段提示:在 SQL 编辑区,表名的文本为选中状态下,单击打开字段提示,可调出右屏相应表的表字段提示页面。
-
执行:快速执行语句,默认返回的查询结果数为 1000(参数修改参考 2.6.2.1 数据设置)。
-
执行原始语句:执行编辑框中的原始语句,默认最大查询数为 10000(参数修改参考 2.6.2.1 数据设置)。
-
执行 SQL 文件:可选择本地 SQL 文件并执行。
-
批量执行:批量执行语句。
-
解释执行:对当前 SQL 语句性能进行分析,便于 SQL 优化。
-
保存:保存常用的 SQL 语句,可复制、修改、删除。
-
格式化:对 SQL 语句进行一键格式化,便于阅读检查。
-
注释:编写注释。
-
新建代码块:创建习惯用的代码块,可设置索引名,在编辑器状态索引名可智能提示(已创建的所有代码块可在个人中心查询)。
-
增大字体 / 缩小字体:自定义调整 SQL 编辑器的字号大小,仅对当前创建的 SQL 编辑器窗口有效。
4 数据查看器
** 样本数据**
![]()
- 数据查看器位于主窗口中间下方,可以显示查询结果。双击选项卡名称,支持全屏显示。
| 位置 | 功能 | 说明 |
|---|---|---|
| 输出日志 | 查看查询结果的输出日志 | - |
| 全文检索 | 点击 “结果” 右侧的放大镜,在搜索框中可对当前样本数据做全文检索 | - |
| 数据筛选器 | 可对当前样本数据做筛选,在右侧空白框输入语句条件后,点最右侧执行按键,如:gender=’F’,执行后会显示所有数值为 F 的数据 | - |
| 导出 | 将当前语句查询下的所有数据导出至本地,可导出 CSV 及 excel 格式 | - |
| 保存到表 | 将当前查询结果的数据保存至另一张数据表中,操作同 “数据迁移” | - |
| 排序 | 点击字段名右侧的灰色箭头,可对当前样本数据进行升序、降序排序 | - |
- 鼠标右键菜单
| 菜单 | 功能 |
|---|---|
| 查看 | 查看当前选中的单行数据,查看状态下不可修改数据;同时,可双击该行数据最左侧的数字序号,也可快速查看单行数据 |
| 添加 | 在当前表中插入单行数据 |
| 修改 | 修改当前选中的单行数据,仅限单表查询 |
| 删除 | 删除当前选中的单行数据 |
| 复制插入语句 | 自动生成插入(INSERT)SQL 语句,插入数值默认为当前选中的单行数据数值,并复制该 SQL 语句,可直接在 SQL 编辑器中粘贴编辑使用 |
| 复制更新语句 | 自动生成更新(UPDATE)SQL 语句,更新数值默认为当前选中的单行数据数值,并复制该 SQL 语句,可直接在 SQL 编辑器中粘贴编辑使用 |
| 结果集导出 | 将当前 web 页面返回的查询结果集导出到本地,可导出 CSV 和 Excel 格式 |
- 列操作
位于数据查看器的右上角,可对当前查询结果的所有字段进行搜索、筛选、排序、固定在左侧等操作。
| 位置 | 功能 |
|---|---|
| 1 | 对当前表中的字段进行检索 |
| 2 | 升序、降序排列 |
| 3 | 通过勾选 / 非勾选状态,保留 / 隐藏当前想要查看的字段 |
| 4 | 勾选的字段可固定在最左侧 |
** 历史查询** 展示当前用户所执行过的查询日志,可检索执行过的历史查询语句,查看语句、查看日志或在新窗口打开使用。
保存的查询 展示当前用户保存的常用查询语句,可检索的保存的语句并查看、修改、删除、在新窗口打开。